회사 네트워크 접속 방법
기업 VPN 서비스를 받고 있는 기업을 위해 외근 근무자가 회사 네트워크로 접속을 위한 프로그램 VPN 접속 방법을 설명합니다.
접속에 사용할 디바이스를 선택하여 VPN 접속 방법을 확인하세요.
Windows 7에서 접속하기 - OpenVPN 방식 (닫기)
방화벽이나 공유기 문제로 일반 방식(PPTP)으로 접속되지 않는경우 사용하는 OpenVPN 방식 접속 설명입니다.
접속 프로그램 설치
OpenVPN 방식을 사용하려면 "OpenVPN 접속 프로그램"을 설치하고 "접속 설정 파일"을 저장해 주어야 합니다. 아래 7번 이후의 접속 설정 파일 저장 과정을 꼭 수행하도록 하세요.
혹시 전에 다른 용도로 OpenVPN 프로그램을 설치한적이 있다면 먼저 Uninstall 후 컴퓨터를 재부팅하고 시작해야 합니다.
1 Windows 32bit 용 다운받기나 Windows 64bit 용 다운받기를 클릭하여 설치 파일을 다운받습니다.
Windows 버전은 "시작 -> 컴퓨터"에 마우스 오른쪽 버튼 클릭 후 "속성"을 선택하여 확인할 수 있습니다.
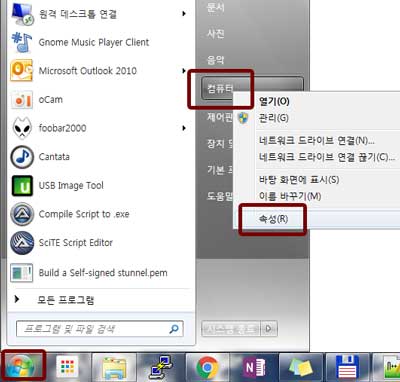
2 브라우저의 다운로드 관련 메세지가 나타나면 "실행"을 선택하여 다운로드 후 바로 설치 파일이 실행되도록 합니다.

3 다운로드가 완료되면 설치가 시작됩니다. "Next"를 클릭합니다.
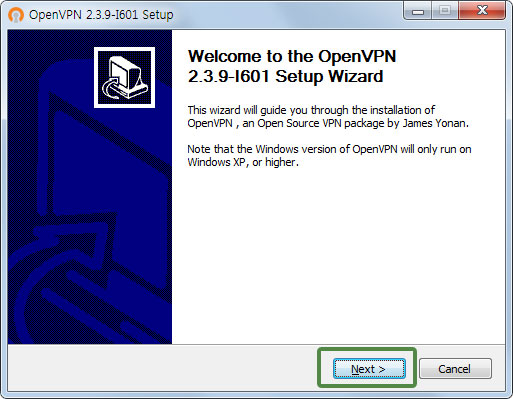
설치 중 나타나는 모든 보안 관련 경고 메세지에 모두 "설치 또는 허용"을 선택해야 합니다.
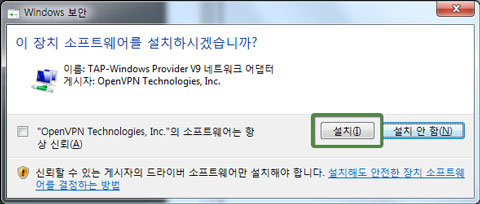
4 기본 설정 그대로 "Next"를 클릭합니다.
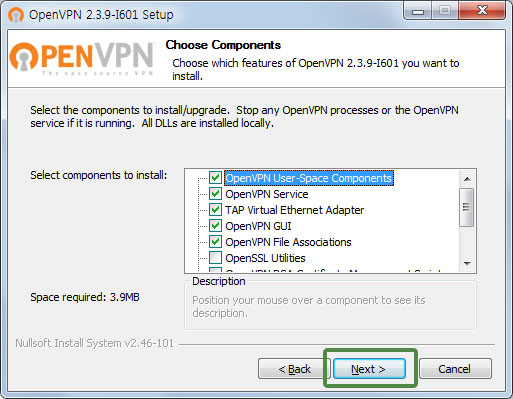
5 설치 경로를 확인하고 "Install"을 클릭합니다. 나중에 설정파일을 저장해야하니 설치 경로를 기록해 두는 것이 좋습다.
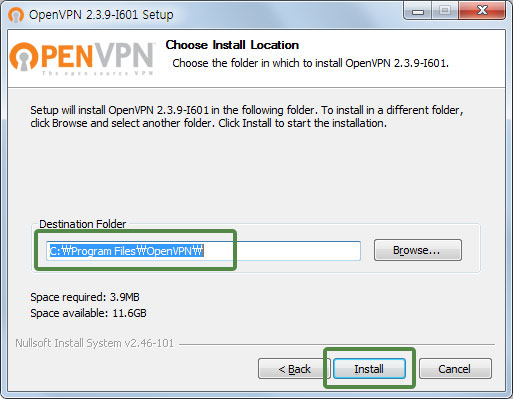
6 프로그램 설치에 성공했다면 "Finish" 버튼으로 창을 닫습니다.
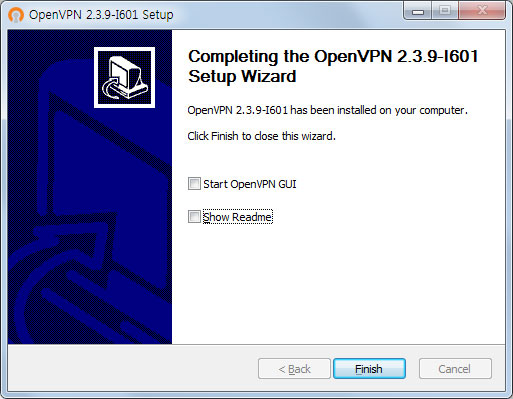
7 OpenVPN으로 접속하려면 "OpenVPN 접속 설정 파일"이 필요합니다. 회사 관리자에게 연락하여 "OpenVPN 접속 설정 파일"을 미리 받아 컴퓨터에 저장합니다.
Windows 탐색기를 열고 "OpenVPN 접속 설정 파일"이 저장되어 있는 폴더로 이동하여 접속 설정 파일을 찾아 복사 합니다.

8 복사한 "접속 설정 파일"을 OpenVPN이 설치된 경로의 config 폴더에 저장해야 합니다. 5번에서 기록해 두었던 OpenVPN이 설치된 경로로 이동하고 그 아래의 "config" 폴더로 한번 더 이동하여 설정 파일을 저장합니다. 반드시 OpenVPN이 설치된 경로 폴더가 아닌 그 아래 "config" 폴더에 저장해야 합니다.
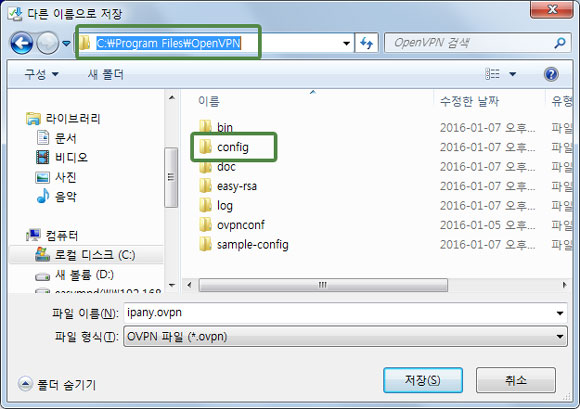
참고로 OpenVPN이 설치된 폴더 경로를 찾을 수 없다면 경로 선택 창의 주소란에 %ProgramFiles%\OpenVPN 을 입력하여 쉽게 찾아 갈 수 있습니다.
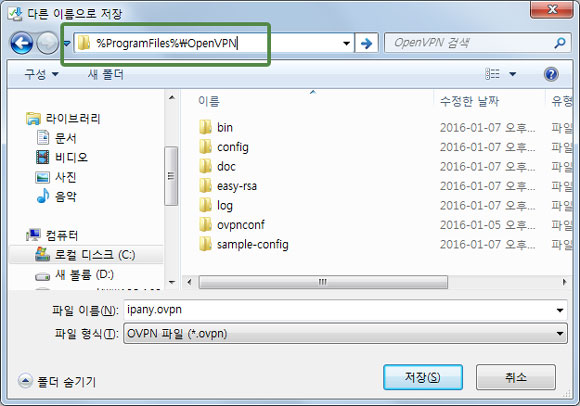
접속하기
접속 프로그램 설치와 접속 설정 파일 저장을 성공적으로 했다면 이제 언제든 간편하게 접속이 가능합니다. OpenVPN방식은 "OpenVPN GUI"를 실행시키고 OpenVPN GUI 트래이 아이콘을 이용하여 접속하게 됩니다.
1 OpenVPN 설치에 성공했다면 바탕화면에 "OpenVPN GUI" 바로가기가 생성된 것을 확인할 수 있습니다. OpenVPN GUI는 반드시 "관리자 권한으로 실행"되어야 합니다. 바로가기에 마우스 포인터를 올리고 마우스 오른쪽 버튼을 클릭한 후 "관리자 권한으로 실행"을 선택합니다.
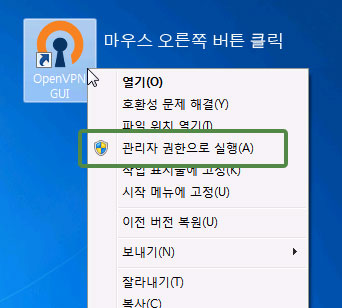
2 OpenVPN GUI가 실행되면 그림과 같이 "모니터와 자물쇠 모양"의 "트래이 아이콘"이 생긴걸 확인할 수 있습니다. (참고, OpenVPN GUI는 컴퓨터를 켜고 한번만 실행해주면 됩니다.)
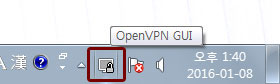
3 접속하려면 OpenVPN GUI 트래이 아이콘에 마우스 포인터를 올리고 마우스 오른쪽 버튼을 클릭한 후 "Connect"를 선택합니다.
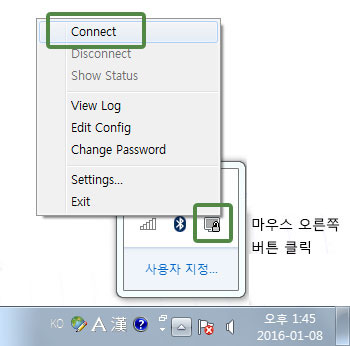
4 접속 창이 열리며 "Username"과 "Password" 입력 창이 뜨게 됩니다. 회사 관리자에게서 받은 아이디와 비밀번호를 입력하고 "OK" 버튼을 클릭하면 접속됩니다.
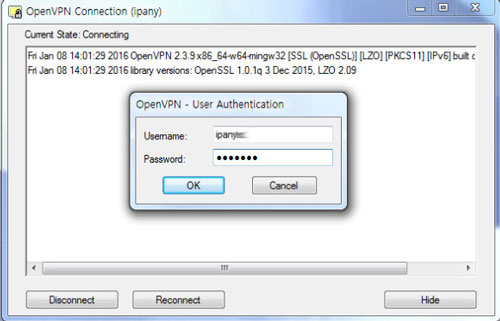
접속에 실패했다면 아래 "접속 실패 원인 확인"을 참고하세요.
5 접속에 성공하면 모니터 모양의 트래이 아이콘이 초록색이 됩니다.
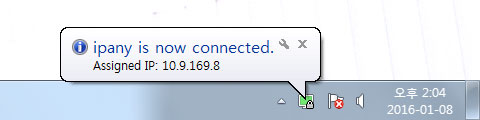
접속끊기
초록색 OpenVPN GUI 트래이 아이콘에 마우스 포인터를 올리고 마우스 오른쪽 버튼을 클릭해 나타나는 메뉴 중 "Disconnect"를 선택하면 접속이 끊어지게 됩니다.
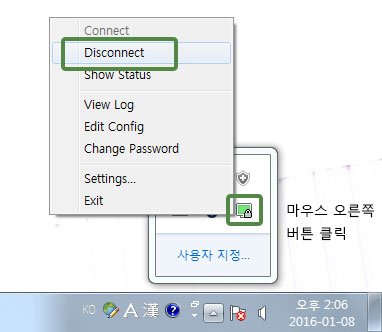
접속 실패 원인 확인
OpenVPN GUI 트래이 아이콘의 색은 접속되지 않은 경우 회색, 접속된 경우 초록색, 접속에 실패한 경우 노란색으로 변하게됩니다.
접속에 실패한 경우 OpenVPN GUI 트래이 아이콘에 마우스 포인터를 올리고 마우스 오른쪽 버튼을 클릭한 후 "View Log"를 선택하면 메모장이 열리며 접속 로그를 확인할 수 있습니다.
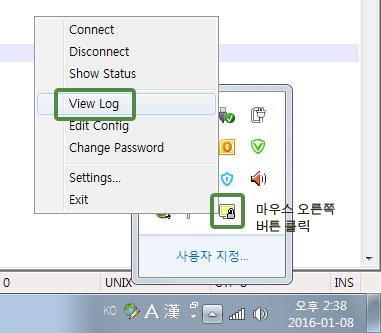
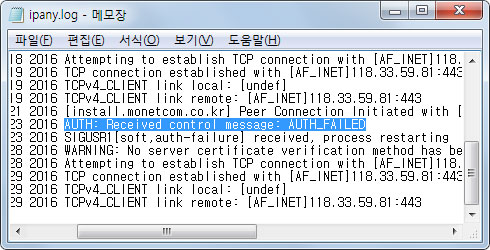
접속 로그 내용에 따른 접속 실패 원인 및 해결 방법입니다.
| 접속 로그 내용 | 접속 실패 원인 및 해결 방법 |
| AUTH: Received control message: AUTH_FAILED | Username 이나 Password를 잘못 입력한 경우입니다. 아이디와 비밀번호를 다시 확인합니다. |
| RESOLVE: Cannot resolve host address: ipany... | DNS 문제로 IPany VPN 서버를 찾지 못하는 경우입니다. 컴퓨터의 DNS 설정에서 DNS 서버 주소를 168.126.63.1 또는 8.8.8.8로 변경해 주세요. |
| All TAP-Win32 adapters on this system are currently in use | 가상 드라이브가 이미 실행되고 있는 경우입니다. 컴퓨터를 재부팅하고 접속합니다. |
| "Unable to connect because your certificate is not yet valid. Check that your system time is correct" 라는 메세지가 뜨는 경우 | 사용자 컴퓨터의 현재 시간이 잘못되어 있는 경우입니다. 컴퓨터의 시간을 현재시간으로 조정한 후 접속합니다. |
| TLS Error: TLS key negotiation failed to occur within 60 seconds (check your network connectivity)" | 사용자의 인터넷 연결 상태가 불안하거나, 외국에서 접속하는 경우 현지 인터넷과 회사 인터넷 회선간 경로가 좋지 않은 경우입니다. 공유기를 사용한다면 공유기를 10분 정도 껐다가 켜고 다시 시도해 봅니다. |
| UDP/TCP: connect to 회사명... failed | 회사의 VPN 장비로 접속할 수 없는 경우입니다. 인터넷이 연결되어 있지 않거나, 외국에서 접속하는 경우 현지 인터넷과 회사 인터넷 회선간 경로가 좋지 않은 경우입니다. 공유기를 사용한다면 공유기를 10분 정도 껐다가 켜고 다시 시도해 봅니다. |
닫기
 원격지 사무실 컴퓨터 파일을 공유
원격지 사무실 컴퓨터 파일을 공유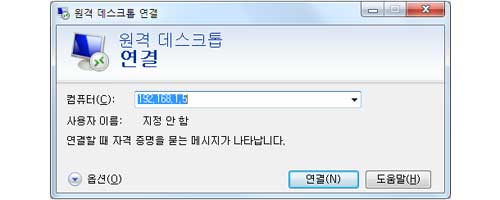 원격 데스트톱 연결
원격 데스트톱 연결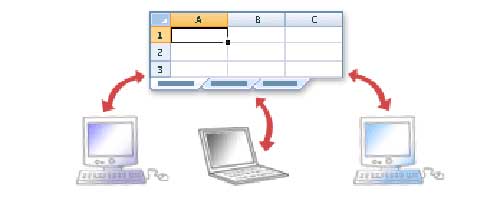 엑셀파일 공유 작업
엑셀파일 공유 작업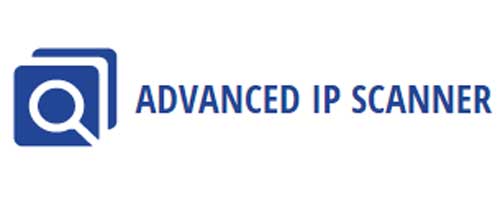 네트워크 컴퓨터 찾기
네트워크 컴퓨터 찾기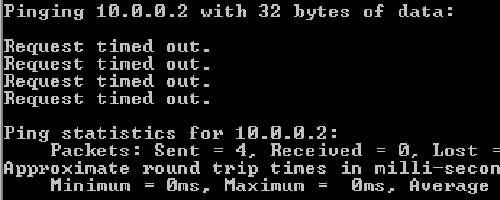 유용한 네트워크 도구
유용한 네트워크 도구